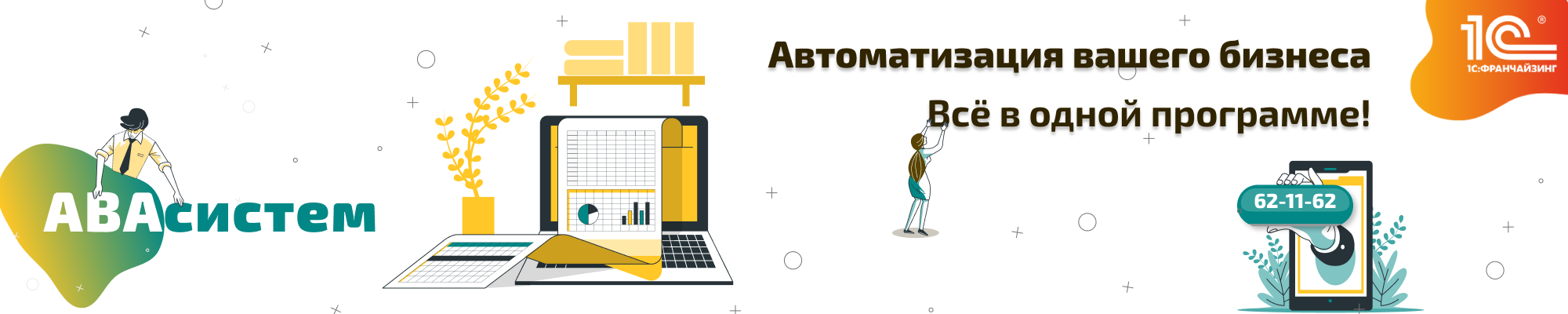1. Чем отличается «1С:Предприятие» от «1С:Бухгалтерии»? Почему одни говорят «1C:Предприятие», а другие «1С:Бухгалтерия»? Что такое «1С:Предприятие»? Чем отличается конфигурация от предприятия?
«1С:Предприятие» – это общее название семейства программ фирмы «1С». Кроме этого Фирма 1С выпускает и продает игры («1С:Мультимедиа»), книги («1С:Паблишинг») и другое.
«1С:Предприятие» включает в себя платформу и прикладные решения – конфигурации, разработанные на основе этой платформы.
Бухгалтерия предприятия для Беларуси (AVA 2.0) – это конфигурация, разработанная компанией «АВАсистем» на платформе «1С:Предприятие 8».
«1С:Бухгалтерия» – это одна из множества конфигураций, выпускаемых фирмой 1С.
Т.о. пользователи обычно работают с одним из множества прикладных решений – конфигурацией, разработанных на платформе «1С:Предприятие».
«1С:Предприятие» включает в себя платформу и прикладные решения – конфигурации, разработанные на основе этой платформы.
Бухгалтерия предприятия для Беларуси (AVA 2.0) – это конфигурация, разработанная компанией «АВАсистем» на платформе «1С:Предприятие 8».
«1С:Бухгалтерия» – это одна из множества конфигураций, выпускаемых фирмой 1С.
Т.о. пользователи обычно работают с одним из множества прикладных решений – конфигурацией, разработанных на платформе «1С:Предприятие».
2. Как ввести остатки по суммовому счету?
-
-
- Чтобы ввести остатки по суммовым счетам нажимаем: Регламентированные функции -> Ввод остатков по счетам (см. рисунок ниже).

- В журнале документов нажимаем на «+» (кнопку «Добавить»).
- В документе указываем необходимую дату (если вам необходимо видеть актуальные остатки на начало какого-то периода, то рекомендуем указывать дату окончания предыдущего периода, например, если надо видеть остатки на 1 января 2020, то делаем ввод остатков 31.12.2019 23:59:59, см. рисунок ниже).

- Далее выбираем счет, по которому необходимо ввести остатки (см. рисунок выше). В соответствии с выбранным счетом и его аналитикой программа выстроит колонки табличной части.
- Заполняем табличную часть (см. рисунок выше).
- Проводим документ (нажимаем «ОК»).
-
3. Как настроить пути обмена с клиент-банком?
- Заходим: Разделы учета -> БАНК (Выписки банка или Платежные поручения).
- В журнале документов нажимаем: Справочники -> Счета организации (см. рисунок ниже).

- В появившемся списке двойным нажатием открываем карточку счета, для которого необходимо настроить обмен с клиент-банком (см. рисунок ниже).

- В карточке счета проставляем галочку: «Есть Клиент-Банк» (см. рисунок ниже).
- Проверяем правильно ли программа автоматически проставила формат клиент-банка (бывают случаи, когда банк имеет несколько форматов).
- В открывшейся форме галочками отмечаем виды документов, которые необходимо экспортировать или импортировать. Также для каждого вида указываем каталог(папку) обмена (рекомендуем создать папки с соответствующими названиями, чтобы в последующем облегчить поиск необходимых файлов) (см. рисунок ниже).

4. Куда по умолчанию сохраняются файлы? Как выбрать папку для скачивания файлов? (Google Chrome, Opera)
- Для браузера Google Chrome


- Для браузера Opera

5. Как загрузить выписки банка в 1С из клиент-банка?
-
- Сначала выгружаем выписку банка из клиент-банка и сохраняем ее себе на компьютер в соответствующую папку (если не знаете как выгружать — обращайтесь на линию консультаций вашего банка).
- К примеру, в Белинвестбанке экспортировать файл выписки в формате txt можно, нажав на ссылку «Выписка во внешние системы» внизу страницы выписки счета.

Важно! Каталог (папка), куда сохраняется выписка банка должен совпадать с каталогом импорта выписок банка в карточке банковского счета (см. рисунок ниже). Как указать папку для скачивания в вашем браузере см. в ответе на вопрос 4.

- Заходим в раздел Выписок банка (Разделы учета -> БАНК -> Выписки банка).
- Двойным нажатием фокусируемся на необходимом банковском счете (см. рисунок ниже).
- Нажимаем на кнопку «Импорт из Клиент-Банка» (см. рисунок ниже).
Важно! Если кнопка «Импорт из Клиент-Банка» не активна, то см. ответ на вопрос 3. Как настроить пути обмена с клиент-банком?

- В окне ИМПОРТА нажимаем «Выбрать файл импорта» (см. рисунок ниже).
- В открывшемся каталоге двойным нажатием выбираем ранее сохраненный файл (см. рисунок ниже).

- Затем нажимаем кнопку «Импортировать платежи в выписку банка» (см. рисунок ниже).

- После загрузки вам остается лишь просмотреть каждую выписку, проставить корреспонденцию при необходимости, после чего провести.

6. Как выгрузить платежные поручения из 1С в клиент-банк?
-
- Заходим: Разделы учета -> БАНКИ -> Платежные документы.
- Выбираем вкладку «Платежные поручения» (см. рисунок ниже).
- Позиционируемся двойным нажатием на необходимом банковском счете (см. рисунок ниже).

- Если кнопка «ЭКСПОРТ в Клиент-Банк» не активна (как на рисунке выше), то см. ответ на вопрос 3. Как настроить пути обмена с клиент-банком?
- После настройки путей обмена с клиент-банком необходимо закрыть журнал платежных документов, а затем снова открыть, чтобы настройки вступили в силу, и кнопка «ЭКСПОРТ в Клиент-Банк» была доступной (см. рисунок ниже).
Важно! При нажатии на кнопку «Видеоучебник» можно посмотреть видео по экспорту платежных поручений.

- После нажатия на кнопку «ЭКСПОРТ в Клиент-Банк», откроется окно экспорта (см. рисунок ниже), где программа автоматически подберет все не отправленные в банк платежные поручения на указанную дату по необходимому счету.

- Если что-то не надо отправлять в банк, то можно снять галочки в колонке «Экспортировать» (см. рисунок выше).
- Затем нажимаем на кнопку «ЭКСПОРТ документов в клиент-банк» (см. рисунок выше).
- После чего, в каталоге экспорта платежных поручений, который вы указали ранее, появляется файл необходимого формата (см. рисунок ниже).

- Вам остается лишь подгрузить данный файл в самом клиент-банке (если не знаете как это делать, обращайтесь на линию консультаций вашего банка).
7. Как выгрузить списки на перечисление зарплаты из 1С в клиент-банк?
- Заходим: Разделы учета -> БАНКИ -> Платежные документы.
- Переходим на вкладку «Списки на перечисление ЗП» (см. рисунок ниже).

- Далее нажимаем на кнопку «ЭКСПОРТ в Клиент-Банк» (см. рисунок выше).
Важно! Если кнопка «ЭКСПОРТ в Клиент-Банк» не активна, то см. вопрос 3. Как настроить пути обмена с клиент-банком? После настройки путей обмена с клиент-банком необходимо закрыть журнал платежных документов, а затем снова открыть, чтобы настройки вступили в силу, и кнопка «ЭКСПОРТ в Клиент-Банк» была доступной. - В открывшемся окне экспорта будут все списки на перечисление ЗП на указанную дату (см. рисунок ниже). Если что-то не надо отправлять в банк, снимаем галочку в колонке «Экспортировать».

- Затем нажимаем на кнопку «ЭКСПОРТ документов в клиент-банк» (см. рисунок выше).
- После чего, в каталоге экспорта списков на перечисление ЗП, который вы указали ранее, появляется файл необходимого формата (см. рисунок ниже).

- Вам остается лишь подгрузить данный файл в самом клиент-банке (если не знаете как это делать, обращайтесь на линию консультаций вашего банка).
8. Как выгрузить ПУ-3? Как указать каталог выгрузки ПУ-3? Как загрузить файл во Ввод ДПУ?
- Заходим: Разделы учета -> ЗАРПЛАТА -> Персонифицированный учет.

- Для начала необходимо зайти: Справочники -> Настройка и указать учетный номер плательщика страховых взносов ФСЗН (рисунок ниже).

- В журнале документов «Персонифицированный учет» переходим на вкладку «ПУ-3» (рисунок ниже).
Важно! Как выгружать ПУ-3 можно посмотреть в видео (рисунок ниже).

- Нажимаем на кнопку «Сформировать ПУ-3» для автоматического формирования (см рисунок выше).
- После чего появится окно, где при необходимости меняем отчетный период и/или дату заполнения (рисунок ниже).
- Затем в данном окне нажимаем на кнопку «Сформировать ПУ-3» (рисунок ниже).

- Далее программа автоматически сформирует Формы ПУ-3 и Пачку (ПУ-3) (рисунок ниже).

- Двойным нажатием открываем Пачку, указываем каталог выгрузки и нажимаем «Выгрузить пачку в файл» (рисунок ниже).

- После чего выгруженный файл готов к дальнейшему импорту в сторонние программы (рисунок ниже).

-
- В Программе Ввод ДПУ нажимаем на кнопку Добавить пачку. В открывшемся окне заполняем данные по пачке и нажимаем Принять.

-
- По созданной пачке нажимаем ПРАВОЙ кнопкой мыши и выбираем пункт Загрузить.

-
- Выбираем выгруженный ранее txt файл и нажимаем Открыть.

9. Как удалить объект? Как пометить на удаление? Как удалить помеченные на удаление объекты?
Важно! Непосредственно удалять объекты из программы НЕ рекомендуем!
- Чтобы удалить объект из программы необходимо сначала правой кнопкой мыши установить пометку удаления (рисунок ниже).

- Когда объект помечен на удаление, он имеет пометку как на рисунке ниже.

- Перед удалением объектов проверяем, что в программе кроме вас никого нет. Для этого заходим: Сервис -> Активные пользователи.
- Чтобы удалить все объекты, помеченные на удаление, заходим: Операции -> Удаление помеченных объектов (рисунок ниже).

- В появившемся окне подтверждения нажимаем на кнопку «Да» (рисунок ниже).

- В окне «Поиск и удаление помеченных объектов» нажимаем на кнопку «Контроль» (рисунок ниже).

- После чего появится окно «Удаление объектов», где отображены объекты, которые можно удалить (зеленые галочки), и которые нельзя (красные галочки). Если выделить удаляемый объект с красной галочкой, то в нижнем окне появятся ссылки на удаляемый объект. Для того, чтобы удалить такой объект, необходимо «отвязать» его из объектов, которые на него ссылаются (рисунок ниже). «Отвязать» можно 2мя способами: либо также пометить на удаление все объекты из списка, либо убрать удаляемый объект из всех объектов, которые на него ссылаются.

- Последним этапом нажимаем на кнопку «Удалить» (рисунок выше).
10. Почему печатается приложение (ТТН1, ТН2), если в накладной 5 строк? Как поменять количество строк на листе при печати ТТН1, ТН2?
- В соответствующих разделах учета (опт, розница и т.д.) есть настройки печати, где можно указать необходимое количество строк при печати ТТН1/ТН2.
- К примеру, заходим: Разделы учета -> ТОВАРЫ (опт.) -> Расходные накладные.
- В журнале документов нажимаем: Справочники -> Настройка (рисунок ниже).

- В открывшемся окне настроек переходим на вкладку «Печать накладных» (рисунок ниже).

- Далее указываем количество строк на листе при печати ТН2/ТТН1 в соответствующих полях (рисунок выше) и сохраняем настройки («ОК»).
Примечание. Например, если в накладной 5 строк, а в поле для ТТН1 стоит цифра 3, то будет печататься приложение. Чтобы приложение не печаталось, в поле для ТТН1 необходимо проставить цифру больше 5.
11. Как обновить программу?
Важно! Перед обновлением необходимо проверить, что в программе никого нет, кроме вас. Для этого заходим: Сервис -> Активные пользователи.
- Чтобы обновить программу заходим: Сервис -> ОБНОВЛЕНИЯ 1С -> Установка обновлений конфигурации через Интернет (рисунок ниже).

- В появившемся окне с информацией о доступном обновлении можно увидеть текущую версию программы и версию, до которой можно обновиться. Затем нажимаем «Далее» (рисунок ниже).

- Когда программа обновится, появится сообщение как на рисунке ниже, которое необходимо внимательно прочитать. Далее нажимаем кнопку «Закрыть» и программа автоматически перезапустится.

- Чтобы включить обновление заходим в «Конфигуратор» (рисунок ниже).

- В Конфигураторе нажимаем: Конфигурация -> Обновить конфигурацию базы данных (рисунок ниже).

- Далее появится окно «Реорганизация информации», в котором нажимаем кнопку «Принять» (рисунок ниже).

- Когда программа завершит обновление, закрываем Конфигуратор и заходим в программу как обычно (через 1С:Предприятие).
- После чего в левом верхнем углу видим, что программа обновилась (рисунок ниже).

12. Как установить/изменить процент отчислений в Белгосстрах?
- Заходим: Разделы учета -> ЗАРПЛАТА -> ЗАРПЛАТА.
- В журнале документов ЗАРПЛАТА заходим: Справочники -> Виды расчетов (начисления / удержания) (рисунок ниже).

- В открывшемся справочнике «Виды расчетов» заходим в папку «УДЕРЖАНИЯ», затем в папку «Основные обязательные удержания» (рисунок ниже).

- В списке элементов двойным нажатием открываем карточку удержания «Обязательные взносы в Белгосстрах» (рисунок ниже).

- В карточке удержания переходим на вкладку «Автоматический расчет», где либо Добавлением нового, либо Копированием (рисунок ниже) указываем новый процент отчислений.

- При создании нового элемента указываем период, с которого новый процент будет действовать, вид занятости и, сам процент взносов в Белгосстрах (рисунок ниже). После чего нажимаем «ОК».

- Новый процент необходимо указать для всех видов занятости (рисунок ниже).

- Сохраняем карточку удержания (нажимаем «ОК»).
13. Как в накладной указать пункты разгрузки? Где указать кто разрешил, кто принял? Куда внести номер машины, путевого листа?
- Перед печатью ТТН1/ТН2 можно указать общие реквизиты. Для этого в накладной нажимаем кнопку «Печать» и выбираем необходимый вид (рисунок ниже).

- В Общих реквизитах ТН2 можно указать кто разрешил отпуск, кто принял, грузоотправителя, грузополучателя и др. Также можно скопировать данные из предыдущей накладной (рисунок ниже).

- В Общих реквизитах ТТН1 есть 3 вкладки. На 1ой можно указать Данные об авто, водителе и др. На последующих вкладках — ответственных лиц и пункты погрузки/разгрузки соответственно (рисунок ниже).

14. Как создать список на зарплату? Как «сцепить» выписку банка и список на выплату ЗП? Как в выписке банка подобрать платежное поручение?
- Чтобы создать «Список на перечисление ЗП» необходимо зайти: Разделы учета -> Банк -> Платежные документы. Затем перейти на соответствующую вкладку и нажать на кнопку «Добавить» («+»).
- В документе заполняем вид списка, подразделение, банк и табличную часть. Запоминаем общую сумму списка.
- В поле «К платежному поручению» нажимаем на «…», чтобы создать (выбрать) платежное поручение (рисунок ниже).

- Чтобы создать платежное поручение к списку в появившемся окне нажимаем на кнопку «Добавить» («+») (рисунок ниже).

- Заполняем необходимые поля в платежном поручении. В поле «Сумма» проставляем общую сумму, которая получилась в списке на перечисление ЗП (в примере это 2620 руб.) (рисунок ниже).

- Когда платежное поручение создано (в примере это ПП 7 от 15.09.2020), выбираем его в списке на перечисление ЗП (рисунок ниже). После чего сохраняем список и отправляем в клиент-банк (см. пункт 7).

- В последующем, при загрузке выписки банка с вышеописанной операцией, в колонке «Вид документа» выбираем Плат. поручение, «№ плат. док.» указываем его номер (в нашем примере это номер 7). При этом НЕ заполняем аналитику у 70 счета (рисунок ниже).

- После проведения выписки, программа автоматически в проводках разделит общую сумму и аналитику 70го счета на соответствующие части согласно списку на ЗП (рисунок ниже).

15. Как указать бухгалтера по расчету ЗП?
- Заходим в журнал документов ЗАРПЛАТА: Разделы учета -> ЗАРПЛАТА.

- Заходим в настройки раздела учета ЗАРПЛАТА: Справочники -> Настройка.

- Переходим на вкладку «Прочие» и указываем нужного сотрудника. Если необходимо изменить период, нажимаем на блокнот справа.

16. Почему не печатается кассир в ПКО, РКО? Как указать кассира?
- Заходим в журнал кассовых документов: Разделы учета -> КАССА.

- Заходим в справочник складов: Справочники -> Филиалы (отделы, склады).

- Двойным нажатие открываем карточку необходимого магазина/склада/филиала. Переходим на вкладку «Учет по кассе». Проставляем галочку и указываем необходимого сотрудника.

17. Как в ценниках указать цену за 1кг?
- Заходим в справочник Номенклатура: Справочники -> Номенклатура.

- Заходим в карточку необходимой ГРУППЫ товаров: для этого становимся (выделяем) на эту группу и нажимаем на карандаш.

- В карточке группы проставляем галочку как на рисунке ниже. Нажимаем ОК.

- Заходим в КАРТОЧКУ необходимого товара и указываем ФАСОВКУ. Нажимаем ОК.

- В ценнике отображается цена на 1 кг.

18. Как добавить новое начисление в ЗП суммой? Как добавить вид начисления Мат. помощь?
- Заходим Разделы учета -> ЗАРПЛАТА (пункт 15 картинка 1).
- В РУ ЗАРПЛАТА заходим Справочники -> Виды расчетов (начисления / удержания).

- Далее двойным кликом заходим в папку Начисления и нажимаем на кнопку Добавить (плюсик).

-
- В появившемся окне выбираем вид расчета — Начисление. Нажимаем ОК.

- В самой карточке начисления указываем его название (будет отображаться в отчетах).
- Алгоритм расчета — фиксированная сумма.
- В поле Название параметра пишем «сумма мат. помощи».
- На вкладке Бухгалтерский учет проставляем настройки как на рисунке ниже (счет и аналитика на усмотрение бухгалтера).

- Далее переходим на вкладку Налогообложение и галочками отмечаем налоги, которые будут удерживаться с данного начисления. Нажимаем ОК.

-
- Данное начисление теперь можно выбрать в документе Произвольные начисления / удержания.

19. Как добавить новое удержание в ЗП суммой? Как добавить удержание по исполнительным листам?
- Заходим Разделы учета -> ЗАРПЛАТА (пункт 15 картинка 1).
- В РУ ЗАРПЛАТА заходим Справочники -> Виды расчетов (начисления / удержания).

- Далее двойным кликом заходим в папку Удержания и нажимаем на кнопку Добавить (плюсик).

- В появившемся окне выбираем вид расчета — Удержание. Нажимаем ОК.

- В самой карточке удержания указываем его название (будет отображаться в отчетах).
- Алгоритм расчета — фиксированная сумма.
- В поле Название параметра пишем «сумма исп. листа».
- На вкладке Бухгалтерский учет проставляем по Кт вариант «Взять из текущего вида расчета» и можно указать наиболее часто используемый счет и аналитику. Нажимаем ОК.

- Важно! Каждый исполнительный лист может уплачиваться в разные органы, т.е. аналитика у счета 76.1 может отличаться. Поэтому аналитику данного удержания можно заполнять в документе «Произвольные начисления / удержания»
- Для этого заходим в документ «Произвольные начисления / удержания» в РУ ЗАРПЛАТА, выбираем наше удержание и нажимаем ОК.

- Затем отмечаем галочкой «Указать бухгалтерскую корреспонденцию» и указываем необходимую аналитику.
-

20. Как установить стиль интерфейса программы? Как вернуть предыдущий вид программы?
-
- Необходимо иметь версию программы не ниже 2.0.1545. Если версия ниже — обновитесь.
- В программе заходим в Сервис -> Настройка интерфейса программы.

- Далее выбираем пункт Контрастный и нажимаем кнопку Применить настройки.

- Во вспомогательном окне нажимаем кнопку Да. После чего программа автоматически перегрузится и вернется к прежнему виду.
21. При проведении переоценки валютного сальдо на конец отчетного периода по сч.91 проходит большая сумма
- Отмените проведение документа «Переоценка валюты».
- Предположим, переоценку вы делаете на 30.06.2023, значит вам необходимо свернуть сальдо по всем субсчетам сч.62. Для этого создаете документ «Закрытие клиентов» (Регламентированные функции — Закрытие счетов — Закрытие клиентов) на 30.06.2023 на каждый субсчет сч.62.
- Для проверки формируете ОСВ по каждому субсчету сч.62. В разрезе каждого клиента итоговое сальдо на конец периода (в нашем случае на конец июня) должно быть только по одной стороне.
- Проводите документ «Переоценка валюты».
ВНИМАНИЕ! Прежде чем делать переоценку валютного сальдо на конец периода необходимо свернуть сальдо. В противном случае программа будет переоценивать развернутое сальдо
22. Как делать сворачивание сальдо по счетам расчетов с покупателями, поставщиками (60, 62 и тд.)?
1. В конце отчетного периода необходимо сворачивать итоговое сальдо по счетам расчета с покупателями, поставщиками. Для этого можно воспользоваться автоматическим сворачиванием через документ «Закрытие клиентов» (Регламентированные функции — Закрытие счетов — Закрытие клиентов).
- На каждый субсчет создаем новый документ и нажимаем кнопку «Рассчитать». В этом случае программа будет закрывать документы задолженности в хронологическом порядке, начиная с самого раннего.

2. В случае, когда необходимо выборочно перекрыть документ задолженности, можно воспользоваться «ручным» закрытием при разноске выписки банка.
- В выписке банка, после указания корреспондирующего счета/субсчета (например, сч.60, 62.2), во второй (третьей) аналитике указываем «Реестр документов». В появившемся окне галочками отмечаем документы, которые оплачиваются и нажимаем «ОК». В этом случае программа свернет сальдо только по выбранным документам.

- Также заметим, что можно комбинировать данные варианты сворачивания сальдо.
- Несомненно, будет полезным отметить, что выполнять автоматическое сворачивание сальдо можно и каждый день, если ваш директор хочет видеть оперативную задолженность ежедневно.
23. Как изменить оклад?
- Заходим в карточку Сотрудника на вкладку «Данные по начислению з/пл».
- Выделяем (кликаем) «Оклад за месяц (тарифный)» и нажимаем на карандаш.

- В открывшемся окне через кнопку «+» добавляем новое значение с НОВОЙ ДАТЫ и нажимаем ОК.

- Таким образом программа будет понимать какое значение брать до 01.07.2023, а какое после. В оставшемся окне также нажимаем ОК.

24. Как исправить «ошибка формата потока», «неверный формат хранилища данных»?
- Данное сообщение говорит о заполнении КЕША.
Для начала нужно открыть 1С и выделить (стать на) вашу базу.
Обратите внимание на путь к каталогу базы, который отображен снизу (запомните или запишите его). Затем справа нажимаем кнопку «Удалить».

- Далее, когда вашей базы в списке нет, нажимаем кнопку «Добавить».

- В открывшемся окне выбираем «Добавление в список существующей ИБ». Нажимаем кнопку «Далее».

- В новом окне указываем название и каталог, если они не проставились автоматически. Нажимаем «Далее».

- В открывшемся окне выбираем «Толстый клиент» и нажимаем кнопку «Готово». Приятной работы!

25. Как разбить/разделить счет на субсчета?
- Откройте счет, который необходимо разбить на субсчета, и переименуйте его в субсчет: в поле Код укажите субсчет, который хотите создать.

- Затем нажмите ОК и Да в окне сохранения изменений.

- В плане счетов автоматически создастся новый субсчет и его родитель. Все существующие обороты будут переброшены на созданный субсчет.

26. В Переоценке ОС проставляются везде 1. Где посмотреть новые коэффициенты переоценки основных средств?
- Заходим в Раздел учета: ОС -> вкладка «Переоценка».
- Слева нажимаем «Коэффициенты переоценки ОС» и в выпадающем списке выбираем нужный год.

- В открывшемся документе убеждаемся, что коэффициенты прогрузились верно.

- Создаем документ «Переоценка ОС» и нажимаем на кнопку «Рассчитать переоценку».
27. Как выплатить зарплату через кассу? Сцепка Платежной ведомости и РКО
- Заходим в Разделы учета: КАССА -> вкладка «Платежные ведомости».
- Создаем необходимую платежную ведомость.

- Далее выбираем нужный РКО или создаем новый (без указания аналитики по 70му счету).

- Подцепляем (выбираем) нужный РКО в Платежной ведомости и нажимаем ОК.

- Теперь, если открыть журнал проводок РКО можно увидеть, что проводки и суммы распределены согласно Платежной ведомости.

28. Как разбить счет на субсчета?
- Заходим Операции -> План счетов.
- Двойным щелчком мыши открываем карточку счета, который необходимо разбить на субсчета.

- Переименовываем поле Код на субсчет, на который будут переброшены текущие обороты. Меняем название субсчета, если надо. Нажимаем ОК. Автоматически создастся новый субсчет и счет-группа (желтого цвета) для него.

- Добавляем остальные необходимые субсчета обычным копированием субсчета 60.1 и переименовываем. В результате должен быть один (желтый) счет-группа и субсчета к нему.

29. Как отправить список на перечисление ЗП вместе с платежным поручением в Белинвестбанк?
- Создаем в 1С Список на перечисление ЗП, указываем в нем платежку и экспортируем список в файл (подробнее в п. 7). Файл должен выглядеть как на рисунке ниже.

- В самом интернет-банкинге Белинвестбанка для создания пакета документов следует в разделе «Заработная плата и приравненные к ней выплаты» выбрать тип документа «Пакет документов на оплату труда».

- Далее нажимаем вверху справа Создать документ.

- Далее на Шаге 1 и импортируем наш файл с платежкой и списком на ЗП. Для этого нажимаем Импорт ПП на перечисление и выбираем ранее выгруженный файл.

30. Почему в Расходной накладной (опт) нет печати Удостоверений качества?
- Из РН (опт) заходим в карточку склада, нажав на лупу. В карточке проставляем флаг «В отделе есть общепит» и нажимаем ОК.

- Далее необходимо переоткрыть РН. После чего в печати появится Удостоверение качества.
31. Как поменять пароль пользователю?
- Чтобы сменить пароль текущего пользователя — самый простой способ зайти в предприятие под этим пользователем. Затем в программе зайти Сервис — Параметры пользователя.

- В появившемся окне вводим текущий пароль и нажимаем ОК.

- В появившемся окне вводим новый пароль и его подтверждение. Нажимаем ОК.